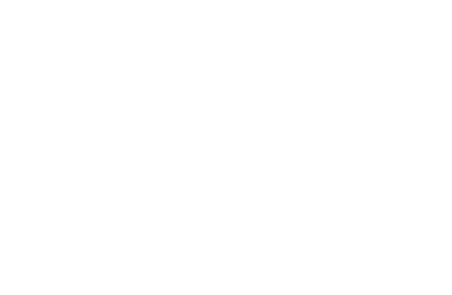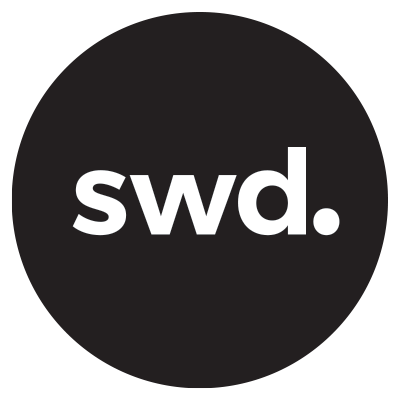How to quickly create an ebook in Canva
Today, I'm diving into a topic many of you have been curious about: creating an eBook efficiently using Canva. Whether you're tight on time or just starting out without much design experience, this guide is tailored for you.
Why Create an eBook?
In our digital age, eBooks have become a fantastic tool for creators looking to share knowledge, market their services, or generate passive income. But the process can seem daunting, especially when you're juggling other responsibilities. That's why I'm here to show you a streamlined method to get your eBook out there without sacrificing quality.
Preparation: The First Step to Efficiency
Before we jump into Canva, let’s talk preparation:
Content Preparation: Using Google Docs is a great way to compile and format your eBook content. It’s accessible, easy to use, and integrates seamlessly with other tools. Lay out your headings, add any necessary links, and organize your content without worrying about detailed formatting just yet.
Finding the Right Canva Template
Once your content is ready:
Choosing a Template: Head over to Canva and select an eBook template that suits your style. Canva offers a range of templates, but choosing one can feel overwhelming. Start with the cover and look for templates marked 'Free' if you're on a budget, or take full advantage of Canva Pro's extensive library if you have access.
Customizing Your eBook
Customization is key to making your eBook stand out:
Cover Design: Personalize the cover to catch your reader’s eye. This is your eBook’s first impression, so make it count!
Specialized Pages: If your eBook includes unique elements like checklists or charts, find and customize templates for these specific pages.
Consistency is Key: Ensure your eBook’s layout is consistent. This includes fonts, colors, and overall design. A cohesive look not only looks professional but also enhances readability.
Streamlining the Design Process
To efficiently manage your eBook design:
Open Multiple Tabs: This might sound a bit chaotic, but having separate tabs for the cover, specialized pages, and the main body can help you compare and coordinate designs more effectively.
Integrating Content: Once you're satisfied with the template customizations, it’s time to integrate the text from your PDF. This is where Canva shines—you can directly upload the PDF and seamlessly transfer text to your design, ensuring that no content is lost or misformatted.
Final Touches and Export
With your eBook looking sharp, the last steps are about fine-tuning:
Alignment and Typography: Adjust alignment, spacing, and typography to ensure everything is perfectly placed. Canva’s drag-and-drop feature makes this incredibly simple.
Exporting Your eBook: When you’re happy with every page, export your eBook from Canva as a PDF. This format is ideal for distribution and ensures your eBook looks the same on all devices.
Your eBook is Ready!
Congratulations! You've just created a professional-looking eBook without needing extensive design skills or a hefty budget. The best part? You've done it all from the comfort of your browser, using tools that are either free or very affordable.
Grab my FREE lead magnet funnel
Click the button below to get access!